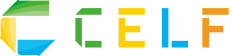情報化が進んだ昨今、データを使いこなすことは業務を進める上で必須となっています。さまざまなデータを一元的に管理し、必要なときに取り出せるようにする仕組みとして用いられるものが「データベース」です。Excelとデータベースは似ている点があり、Excelをデータベースとして活用することもできます。
この記事では、データベースとは何か、Excelをデータベースとして活用する方法、Excelとデータベース専用ソフトとの違いについて見ていきましょう。
そもそもデータベースとは何を指す?

データベースとは、簡単に言うと「決められた形式に沿って膨大な量のデータが格納された箱」と認識するとよいでしょう。
例えば、顧客情報データベースであれば、顧客名・年齢・性別・住所などの情報が項目に分けられ、大量に格納されており、必要に応じて検索して情報が取り出せるようになっています。データベースは膨大なデータを一元的に管理し、必要なときにすぐにデータが取り出せるようにするために利用されます。
データベースはいくつか種類があります。代表的なデータベースは以下となります。
- 階層型: データをツリー状に管理
- ネットワーク型: データを網状に管理
- リレーショナル型: データを表で組合せて管理
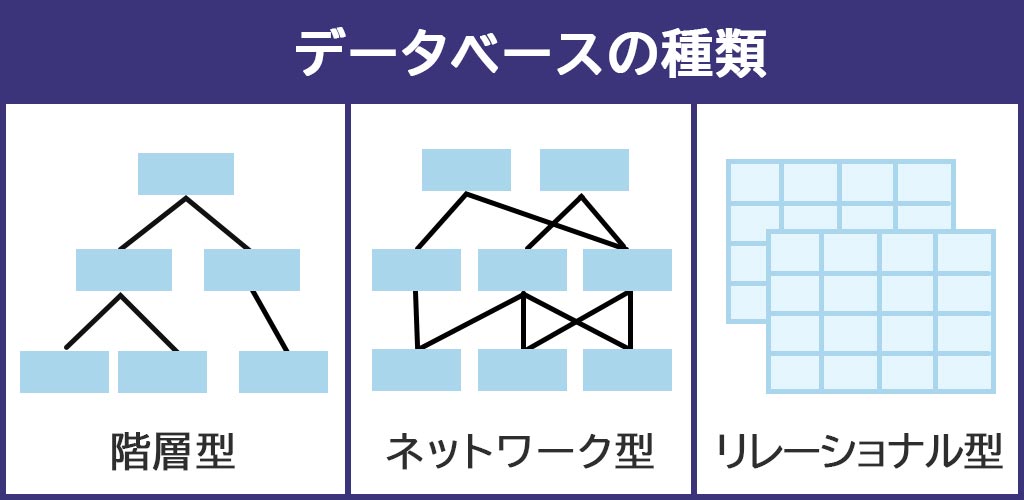
特に利用頻度が高いものとしては「リレーショナル型」が挙げられるでしょう。リレーショナル型は表形式でデータが蓄積されており、表同士を関連付けて複雑なデータを構成できます。
Excelをデータベースとして活用する方法
リレーショナル型のデータベースはデータを格納する箱=テーブルが表の形になっていますので、Excelでもデータベースを構築することが可能です。
ただし、Excelはセルの値をデータとするが、データベースはレコード(行)単位で扱われるという点で違いがあるので注意が必要です。
Excelをデータベースとして使用している際に、データを行ではなくセルで削除してしまうと、その後のデータがずれてしまい、データの中身が入れ替わるおそれがあります。Excelをデータベースとして使用する際は、データの削除はセルではなく、行の単位で行いましょう。
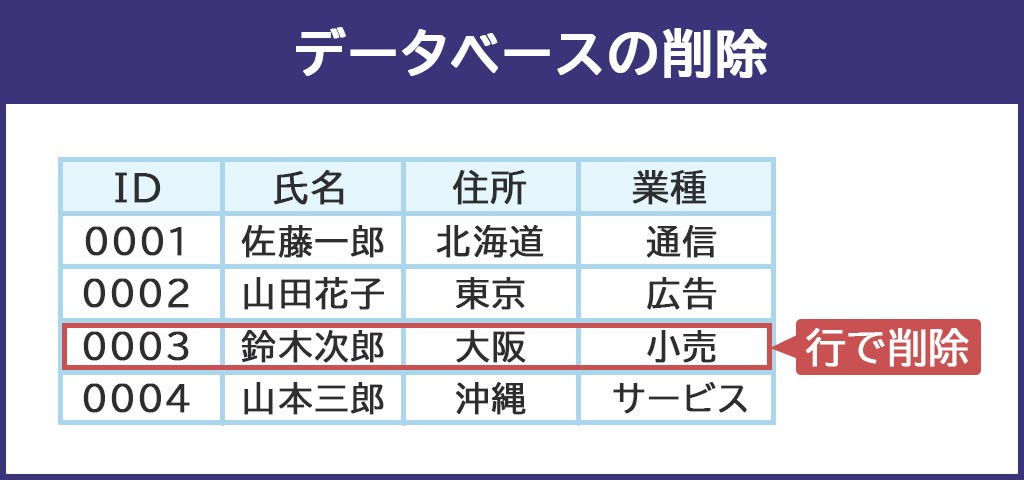
ここでは、Excelをデータベースとして活用するための方法として、データのまとめ方や便利な機能を紹介します。
Excelでのデータのまとめ方
Excelをデータベースとしてデータをまとめる際に重要なことは、データの形式を統一化することです。
前述の顧客情報データベースを例に取ると、顧客名・年齢・性別・住所などの情報を統一化された形式として登録していきます。具体的には、年齢は数字形式のみにする、日付を入力する場合、日付のフォーマットを統一するなどです。
また、シートごとに1つの表としてデータをまとめることで、異なる表同士の連携が容易になります。
例えば、顧客情報表(シート1)に顧客情報、売上表(シート2)に顧客ごとの購買記録を残しておけば、どの顧客がいつ何を購入したのか、特定の商品を購入した顧客が誰なのか、などを簡単に検索することが可能です。異なるデータについて、シートを分けずにデータベースにすると、検索したい表がどこにあるか分からないため、時間がかかってしまう可能性があります。
さまざまなデータをまとめる際には、検索のキーとなるように各データで重複しない独自の情報を割り当てることが必要です。顧客情報であれば「顧客ID」、商品情報であれば「商品ID」としてキーを設定するとその後のデータの検索に役立てられます。
Excelにはデータベースとして使うのに便利な機能が搭載
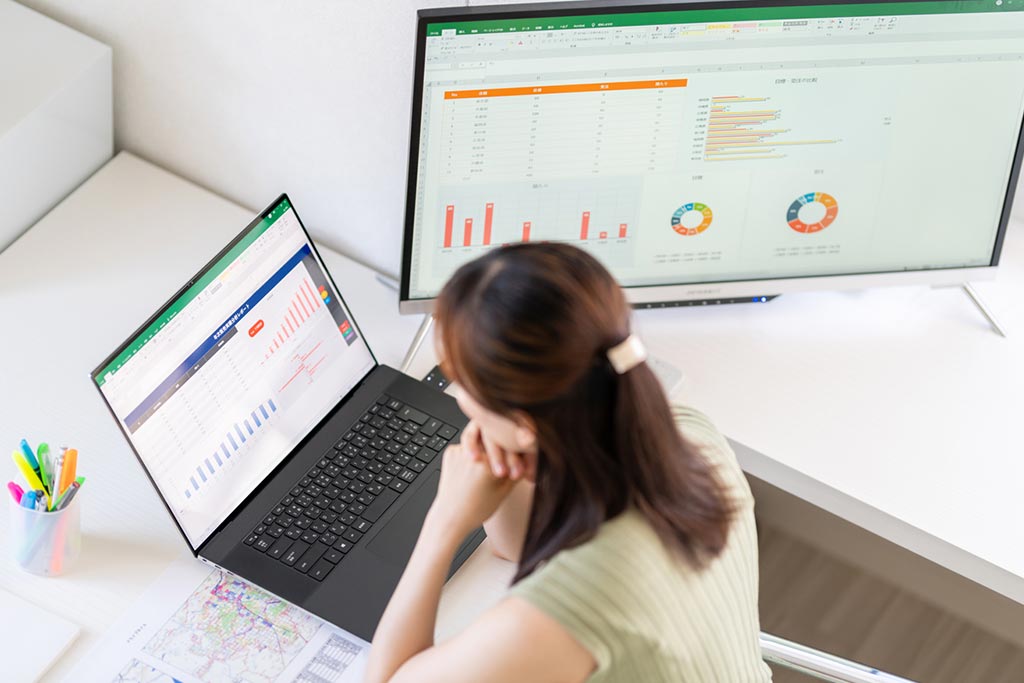
Excelにはさまざまな機能が搭載されています。そのなかから、データベースとして利用するために便利な機能としては、次のようなものが挙げられるでしょう。
それぞれの機能を、簡単に紹介します。
| テーブル機能 | テーブル機能はデータをテーブルとして見やすく成形するための機能であり、いくつかのテンプレートから選択できます。項目名とデータを色分けしたり、データの行数ごとに色分けしたりすることでデータを管理しやすくする機能です。 |
|---|---|
| フィルター機能 | フィルター機能はデータのなかから、特定の条件を満たすデータを抽出するための機能です。一般的にデータベースのデータを検索・抽出するためには、「SQL」(Structured Query Language)と呼ばれる専用の言語を使う必要があります。しかし、フィルター機能は画面操作のみで直感的に必要な情報を抽出することが可能です。 |
| 入力規則機能 | データベースのなかには、「男性」「女性」といったような特定のデータ以外入力する必要がない項目が存在します。そのような項目に対して、異なるデータを入力するとエラーの原因となりますが、入力規則機能を使うことで入力できるデータの内容を制限できます。 |
| ピボットテーブル機能 | ピボットテーブル機能はExcelにおけるデータ分析の最も強力なツールです。テーブル内のデータをさまざまな角度から分析でき、元のデータを編集することなく分析結果を表として作成したり、グラフとして作成できます。 ピボットテーブル機能はフィルター機能と同様に、作成済みのデータの中から必要な情報を抽出したり、分析したりする場合に利用するとよいでしょう。 |
| 並び替え機能 | 並び替え機能は、データを「昇順」「降順」で並び替えられる機能です。小さい数値から大きい数値の順に並べ替えるには「昇順」で、 大きい数値から小さい数値の順に並べ替えるには「降順」で並び替えを行います。 |
| 集計機能 | 集計機能は、項目ごとの合計を算出する機能です。単に合計の値を出せるだけでなく、登録してあるデータの「カテゴリごとの合計を計算したい」などという際に便利です。 例えば「商品ごとの売上を出したい」「顧客別の購入金額を知りたい」などという場合に、条件指定により合計値を出すことができます。 |
| 検索機能 | セルに入力されている「値」や「文字列」の検索を行います。検索する範囲、検索する方向、検索する対象を選択できます。 |
Excelとデータベース専用ソフトとの違い

Excelでもデータベースは構築できますが、容量の制限がある点が大きな違いです。
Excelはあくまでも表計算ソフトであり、データの計算や抽出などには長けていますが、膨大な量のデータを処理することには向いていません。データ量が多くなるほど処理が重くなり、処理速度に関しては膨大な量のデータを処理することを前提としたデータベース専用ソフトとは比べ物になりません。
また、「安全性」の面でも、データベース専用ソフトの方が優れていると言えるでしょう。
Excelのファイルは、比較的簡単に壊れますが、データベース専用ソフトは商用に利用されていることもあり簡単には壊れません。また万が一障害が発生した場合にも復旧する為の機能が備わっています。
Excelの感覚でデータベース用のアプリが作れる「CELF」
Excelは非常に便利であり、データベースとしての活用も可能ですが基本的には向いていないことは覚えておきましょう。カンタンなデータベースであれば問題ありませんが、膨大な量のデータを処理することには不向きです。
また、Excelはデータベース専用ソフトと比べて足りない点があります。しかし、馴染み深いExcelの操作感そのままでデータベースを操作したいと考える方も多いでしょう。
そんな方におすすめのソリューションが「CELF」です。
CELFはExcelのような操作で業務アプリをカンタンに作れます。外部データベースとの連携も可能であり、CELFクラウドを通じてデータベースと連携した業務アプリが操作できます。
もちろん、CELFを活用したデータベースの構築も可能です。CELFを活用し、Excelと同じような操作感で社内のノウハウやマニュアルなどをまとめたナレッジデータベースを構築した事例もあります。
CELFはExcelと異なるシステムであるため、Excelのような制限もありません。しかし、Excelと同じ操作感で業務アプリが作成でき、ナレッジデータベースのようなデータベースもカンタンに構築できます。
30日間の無料トライアルもございますので、業務効率化でお悩みの方はお問い合わせください。